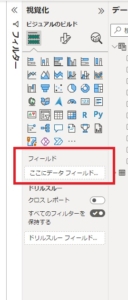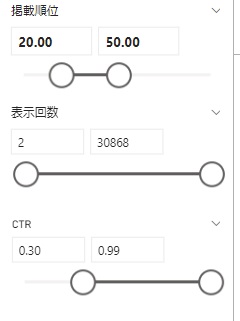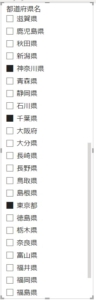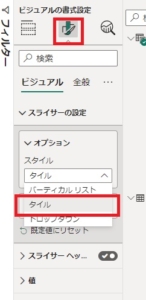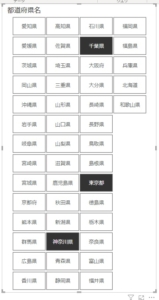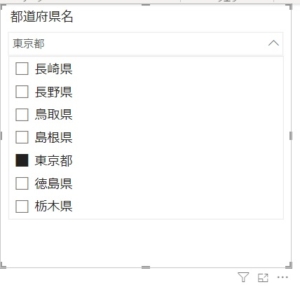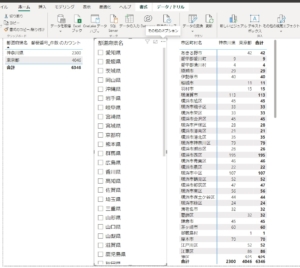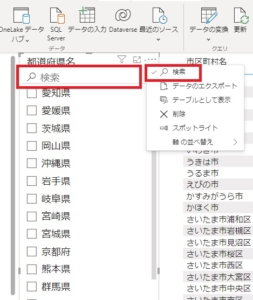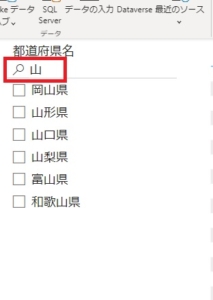【データ分析】PowerBIのスライサーで範囲や複数選択での連動
PowerBIのスライサー

スライサーとは?
Power BIのスライサーは、データのフィルタリングや選択範囲の操作を行うためのインタラクティブで重要なコントロールです。
スライサーを使用することで、ユーザーはダッシュボードやレポート上でデータの絞り込みや表示範囲の制御を容易に行うことができます。
スライサービジュアリゼーションとは?
スライサーを使ってデータを視覚化してわかりやすく表現することを、
- スライサービジュアリゼーション
- スライサービジュアライゼーション
と言ったりします。
あまり使われない言葉ですが、頭の片隅にでも置いといてください。
スライサーの種類と機能
スライサーには、
- スライサー
- フィルタリング
大きく分けて2つの機能があります。
とは言ってもスライサーは2つの機能が両方フィルタ機能ではあるのですが、どちらを選択するかで視覚化が大きく変わってきます。
そしてフィルタリングには、
- バーティカルリスト
- タイル
- ドロップダウン
という3つの機能が選択できます。
スライサー
スライサーにフィルタ設定する項目が『数値』なら、デフォルトで「スライサー」が選択されます。
スライサーにある両端の丸い部分をドラッグするだけで簡単にフィルターをかける範囲が変更できます。
めちゃくちゃ便利!
バーティカルリスト
スライサーにフィルタ設定する項目が『文字列』なら、デフォルトで「バーティカルリスト」が選択されます。
上記の画像では、黒い四角の部分が選択してある箇所です。
白い四角をクリックすると単独の選択になり、「Ctrl+選択」で複数選択が可能です。
タイル
タイルを使いたい場合には、ツールボックスの「ビジュアルの書式設定」から行います。
ビジュアル > スライサーの設定 > オプション > スタイル
で「タイル」を選択します。
ドロップダウン
ドロップダウンを使いたい場合も、タイルと同様な操作で「ドロップダウン」を選択します。
検索機能
スライサーでよく使われるオプション機能として、『検索』機能があります。
スライサーの右上か右下に3点リーダがあり、そこにカーソルを合わせると『その他オプション』と表示されます。
その他オプションをクリックするとメニューが現れます。
メニューから『検索』を選択すると検索ボックスが現れます。
検索ボックスは、文字列が合致した項目を全て表示してくれます。
例えば検索ボックスに「山」と入力すれば都道府県名に「山」が入った項目が全て表示されます。
スライサーとの連動
デフォルトでスライサーを追加すると、全てのグラフなどビジュアルとの連動がされています。
この状態を、
- ビジュアルの相互作用がされている
- スライサーとの相互作用が効いている
など表現されます。
ビジュアルとの連動を解除する
ビジュアルとの連動を、個別に解除することができます。
操作方法は、連動を解除したいビジュアルを選択し、
書式タブ > 相互作用を編集 > スライサーの右上のボタンを選択
という感じで、「フィルター」ボタンと「なし」ボタンがあるので、「なし」ボタンを選択すると連動(相互作用)が解除されます。
ビジュアルの連動解除を使う場面
全データを常に表示しておき、個別データにフィルターをかけながらと比較したい場合などがあります。
例えば、全体の売り上げからは見えない地域ごとの売り上げなど、全体的に低い売り上げなのに九州だけ以上に高いなどの場合、そのデータを参考に他の地域でも売り上げを伸ばせないかなど検討するわけです。
まとめ
スライサーは、ダッシュボードには必ず1つは入ってくると言っても良い視覚化ツールです。
単純なツールですが、便利で奥が深いツールで、スライサーを複数使って連動させフィルタリングも行えるので、データベースに対して難しいSQLを書いていた人からすると、めちゃくちゃ楽なツールです。
しかも操作も簡単なので、マニュアル無しでも使いこなせちゃうくらい!
このスライサーだけで、Excelやプログラミングがバカらしく思えてきちゃいますすよね。。