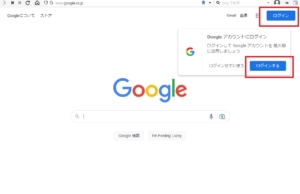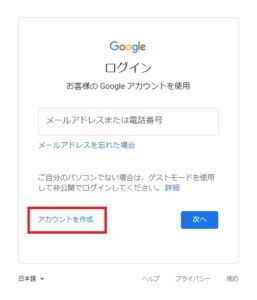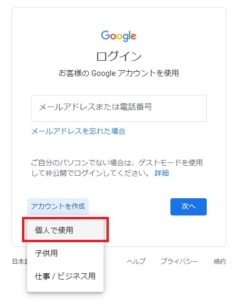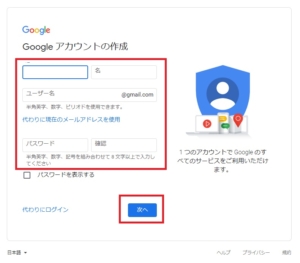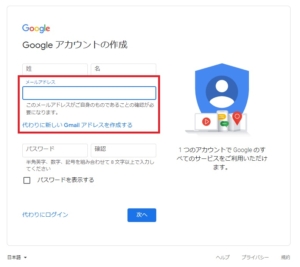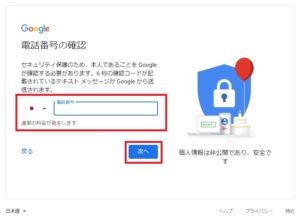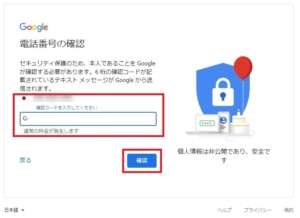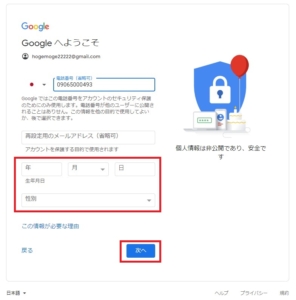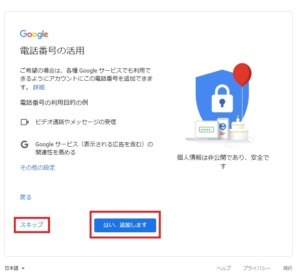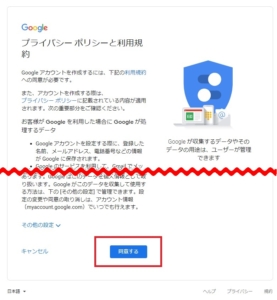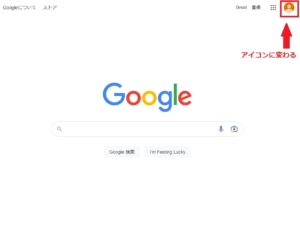Googleアカウントの取得方法~アフィリエイト初心者用
Googleアカウントの取得方法
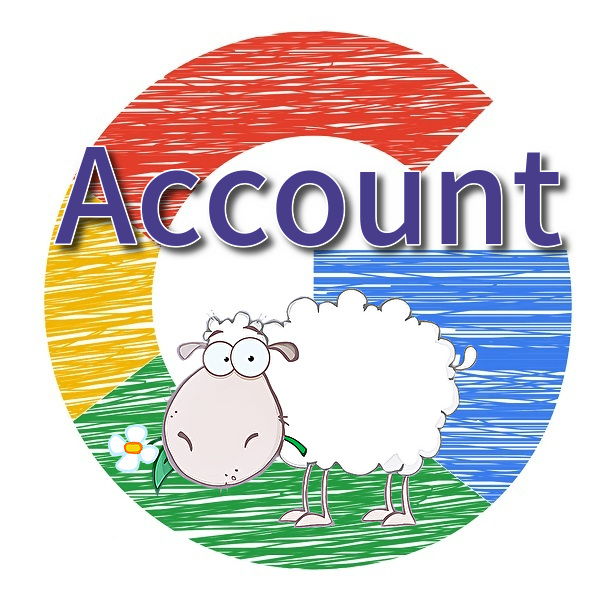
アカウント取得方法~手順
上記URLより、Googleのサイトを表示します。
上記のような画面が表示されるので、『ログイン』ボタンをクリックします。
まだログイン情報が無いので、『アカウントを作成』のリンクをクリックします。
すると、
- 個人で使用
- 子供用
- 仕事/ビジネス用
というメニューが出てくるので、個人でアフィリエイトを行う場合には『個人用』で作成します。
「仕事でアフィリエイトをやるんじゃぁ~!」
という人も、法人として会社を持っていなければ『個人用』でアカウントを作成して大丈夫です。
法人の場合には、『仕事用』として法人情報の入力なども行います。
『個人で使用』をクリックすると、上記の画面が表示されるので、
- 名前
- メールアドレス
- パスワード
の入力を行います。
名前
名前については、『姓』『名』とありますが、本名でも仮名でも大丈夫です。
この名前については、アカウントの表示名という感じのものになります。
メールアドレス
メールアドレスについては、Gmailのアドレスを作成する仕様になっていますが、既存のメールアドレスも利用できます。
Gmailアドレスを作成する場合には、アカウント名の部分だけ入力します。
「アカウント名@gmail.com」
Gmail以外のメールアドレスを使用する場合には、『代わりに現在のメールアドレスを使用』のリンクをクリックすると、既存のメールアドレスが入力できるようになります。
メールアドレスについては、必ず通知の確認が出来るメールアドレスを利用してください。
Gmailアドレスを作成したいと考え直した場合には、『代わりに新しいGmailアドレスを作成する』のリンクをクリックします。
パスワード
ログインには、メールアドレスとパスワードが必要になります。
ご自身で考えたパスワードを入力、またはパスワードの自動作成サイトで作成したパスワードを入力します。
パスワードを生成したい方は、下記のサイトで作成してください。
全ての入力が完了したら『次へ』ボタンをクリックします。
携帯電話(スマホ)での確認画面が出るので、電話番号を入力し『次へ』ボタンをクリックします。
携帯電話に確認コードが送信されてきますので、その確認コードを入力し『確認』ボタンをクリックします。
ようこそ画面が表示さるので、生年月日と性別を入力して『次へ』ボタンをクリックします。
電話番号の活用画面が表示されます。
ここで電話番号の利用目的を追加できますが、スキップしてもかまいません。
私の場合はスキップするので、「スキップ」のリンクをクリックします。
プライバシーポリシーと利用規約への同意画面が表示されるので、規約などを読んで一番下の方の『同意』ボタンをクリックします。
Googleのトップ画面が表示され、右上の『ログイン』ボタンがアイコンに変わったことが確認できます。
これでGoogleアカウントの作成が完了です。
ログアウトした場合には、この手順で登録したメールアドレスとパスワードで再度ログインを行ってください。