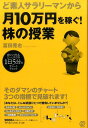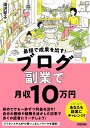【必要最低限】私のLuxeritasカスタマイズ
Luxeritasカスタマイズ

Luxeritasについて
Luxeritasは、
- SEOに最適化されている
- レスポンシブ対応
- カスタマイズがしやすい
- 操作しやすい
- カスタマイズ管理もわかりやすい
などなど、使って見るとこれ以上ないくらい良い、Wordpressのテーマ(themes)です。
使ってみようって思った人は、下記の公式サイトからダウンロードしてください。
Luxeritas
ヘッダーのメニューから、「ダウンロード > Luxeritasダウンロード」からダウンロードができます。
本体と一緒に子テーマもダウンロードして、両方インストールしましょう。
WordPressのテーマとは?
WordPressのテーマは、Wordpressの見た目を変えるためのテンプレートです。
- カラー
- レイアウト
が変わるだけで、美容室のサイトやスウィーツのサイトから中華料理屋さんのサイトまで、ガラッと違う雰囲気にサイトを変えることが出来ます。
Luxeritasのテーマをダウンロードするには、上記公式サイトのリンクからトップページを表示し、ヘッダーのメニューの「ダウンロード > デザインファイル」からダウンロードできます。
デザインファイルは、子テーマのWordpressサイドメニューより、「Luxeritas > デザイン選択」から、新規追加でインストールします。
私のLuxeritasカスタマイズ
私はあまり頭が良くないので、あまり色んな設定を変更すると、自分で管理しきれなくなるので、必要最低限の設定変更しかしません。
それでも、
「あの設定どこだったっけ?」
となっちゃうので、けっこうメモしておかないと忘れてしまいます。。。
Luxeritasカスタマイズは楽ちん
Luxeritasのカスタマイズは、ほぼWordpressサイドメニューの「Luxeritas」のメニューの中に集約され管理が行えます。
WordPressのカスタマイズメニューも使うのですが、わかり難い部分が「Luxeritas」メニューに集約されてるので、
「設定したのどこだったっけ?」
なんてことが少なくなっています。
それでも忘れちゃうことが多い私としては、メモっておかないと、ということで、このページを使いメモ代わりにして、良さそうだったら同じ設定にしたり参考にしてみてください。
Luxeritas カスタマイザー
Luxeritasカスタマイザーのメニューには、Luxeritas独自の各種設定用タブが用意されています。
SEO
SEOタブでは、サイトロゴ以外は設定の変更はしていません。
このサイトに関してはサイトロゴも設定してません。。
その他のタブ
- OGP
- タイトル
- ページネーション
- AMP
- PWA
- 圧縮・最適化
- CSS
- Javascript
- Lazy Load
- アイコンフォント
- コメント
- 検索
- コピーライト
- その他
- バージョン
その他のタブも、ほぼ設定の変更はしていません。
アイコンフォントを使う時には、チェックを入れてます。
カスタマイズ(外観)
サイトアイコン
WordPressの「サイト情報 / サイトアイコン」のメニュー。
サイト名などは、主に設定メニューの一般から設定してしまうのですが、サイトアイコンはここで設定します。
多くの人は、サイト作成でGoogleChromeを使っているこでしょう。
Macの人はわかりませんが。
GoogleChromeはタブブラウザなので、何個か開いて作業をしている時でもサイトアイコンがあると、タブで迷わなくなるので便利です。
また、サイトへ訪問するユーザーにとってもサイトアイコンで覚えてもらえるというのは利点です。
必ずサイトアイコンは設定した方が良いでしょう。
他のレイアウト設定
- 全体レイアウト
- カラム操作
- ヘッダー / フッター
- コンテンツ領域とサイドバー
- 細部の見た目
- サムネイル (アイキャッチ)
- 投稿の行間
- 字体 ( フォントファミリー)
- 文字サイズ
- 文字色
- 背景色 / 枠線色
- 背景・タイトル・ロゴ画像
- パンくずリンク
- ヘッダー上の帯メニュー
- グローバルナビ(ヘッダーナビ)
- フッターナビ
- モバイル用ナビボタン
- 目次
- アニメーション
- Lightbox (画像ギャラリー)
- 外部リンク
- 投稿者名の表示
- ブログカード
- SNS シェアボタン (1)
- SNS シェアボタン (2)
などのレイアウトは、好みが分かれるところだと思うのですが、私はあまり変更してません。
このサイトでは、上記の項目はデフォルトのまま使っています。
- メニュー
- ウィジェット
- ホームページ設定
- 追加 CSS
など、Wordpressに元からあるメニュー項目については、設定メニューから主に設定を行っています。
グリッドレイアウト
一覧表示の設定では、全てカード型に変更しました。
タイル型とどっちが良いかは分かりません。
ディスカッション
コメント欄については、コメントから新しい記事の案をもらえたりする利点もあるのですが、余計なことを書かれると嫌なので私は非表示にしています。
問い合わせフォームやコメント欄は、ブログで稼ぐ人にとっては収益につながる部分なので重要と言ってる人もいますが、私はそこに労力をかけたくないので。。
メタ情報の表示
これも好みが分かれるところなのかもしれません。
<記事タイトル下のメタ情報>
私の場合、タイトル下には何も表示したくないので、全てチェックを外しています。
<記事下のメタ情報>
記事下の表示は、投稿日と更新日は非表示にしています。最新の情報が有利な記事が多い場合には表示した方が良いでしょう。
<記事タイトル下のメタ情報/抜粋上のメタ情報>
これも、投稿日と更新日は非表示にしています。
管理機能
クラシックブロック&旧エディタ設定
ビジュアルエディタ、テキストエディタで使用する、タグ挿入ボタンの表示非表示の設定をします。
私の場合、ほぼ旧テキストエディタで作業をしていて、外注などでサイトの依頼を受ける時だけ旧ビジュアルエディタやWordpressの新エディタで作業します。
なので、旧エディタの場合、使うタグ挿入ボタンは限られていて、むしろAddQuickTagプラグインでよく使うタグを設定しています。
そうなると、使わないタグが多くてボタンに迷って作業効率が落ちるので、余計なタグは非表示に設定しています。
その他の管理機能については、全く設定の変更はしません。
パターン登録
パターン登録のタブでは、ショートコードを使っています。
ここに、定型で使う文章やソースコードを登録しておくと便利です。
私の場合は、ほぼPHPソースコードの定型処理で使っています。
再利用ブロック
ここは基本、使ったことがありません。
一般のサイトやブログで利用するケースが思いつかないのですが、企業のサイトなどでは定型文を使い回すことはよくあると思うのですが。。
これはWordpressの新エディタの機能のようで、私はまだ使いこなせていません。
WordPressのブロック管理を使いこなせれば、かなり便利な機能だと思います。
デザイン選択
ここで、子テーマの選択や追加など行います。
上記でも少し説明してあるので参考に。
高速化一括設定
ここも設定の変更はしません。
SNS カウンター
SNSを利用していないので、私の場合は今のところ必要無い機能です。
子テーマの編集
このタブは、一般的には親テーマでソース編集を行う「テーマファイルを編集」に当たる編集が行える場所で、親テーマのアップデートで設定したソースが消えてしまわないために作られている画面です。
しかもタブ管理なので、めっちゃ管理が楽ですよね。^^
ヘッダー、フッター、function.phpファイルなど、独自の設定や機能を追加することも多いので、この機能は最高に便利です。
スタイルシート
見出しを変えたい時には、ここにソースを書き込みます。
CSSのコピペだけ!おしゃれな見出しのデザイン例まとめ68選
CSSコピペで出来るシンプル可愛い見出しデザイン【女性向け】
上記のようなサイトのソースを利用させてもらっています。
その他余談
私の場合、余計なところに労力をかけたくないので、必要最低限の設定変更しかしません。
レイアウトに凝り出すとキリが無く、私の場合は頭がわるいので時間が余計にかかってしまうので、できるだけシンプルに使いたくて。。
また、このページをメモ代わりに自分の設定を書いているような感じなので、あまり参考にならないかもしれませんが、この程度でもサイトが作れちゃうんです。