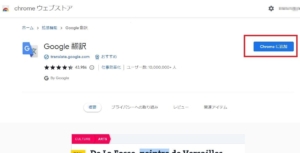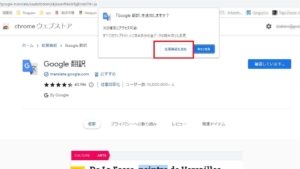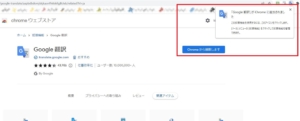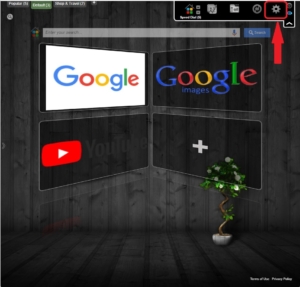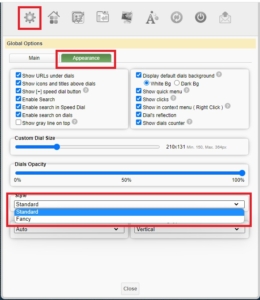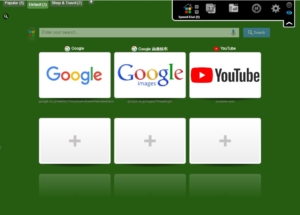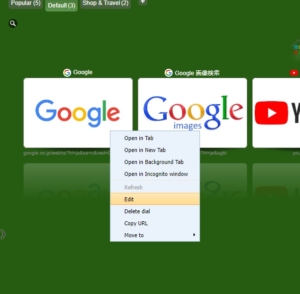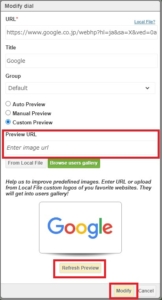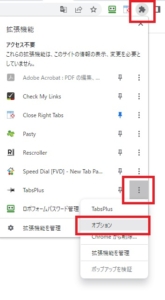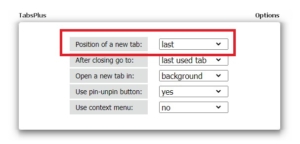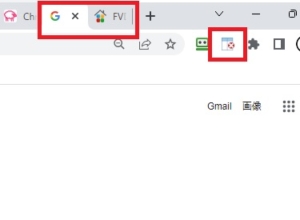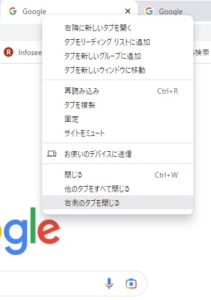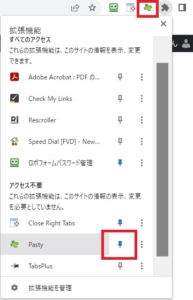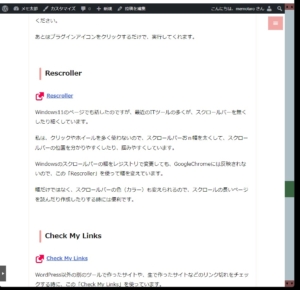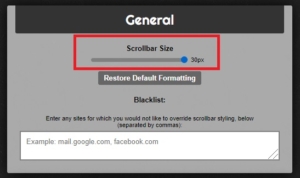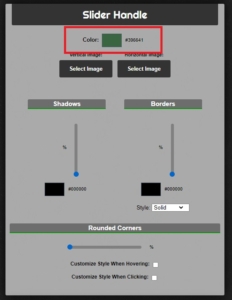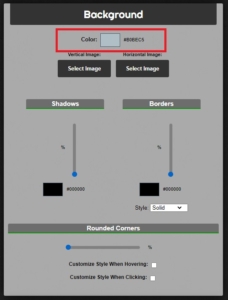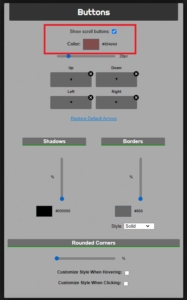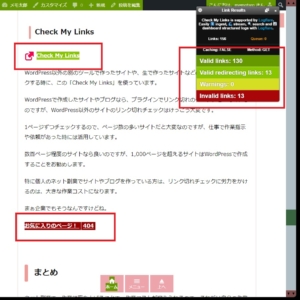Chromeの便利なプラグインでネット副業の作業効率アップ
Chromeの便利なプラグイン
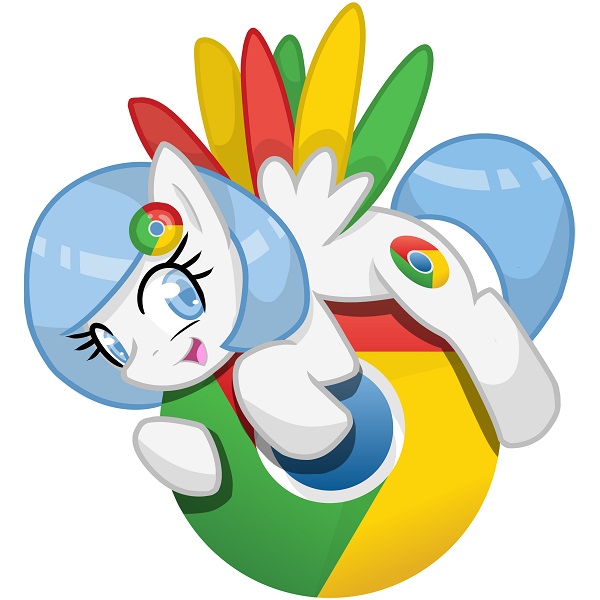
はじめに
ネット副業では、メインブラウザとしてGoogleChromeを使っている方も多いことでしょう。
GoogleChromeと言えば、タブブラウザです。
このタブブラウザで複数のタブを開いたまま、
- 一度にタブを開きたい
- お気に入りを簡単に開きたい
- タブを簡単に閉じたい
などなど色んな作業を行います。
そんな時、
「もっとタブ操作を便利に使えたら・・・」
と思うことが多いですよね。
そこで、私が使っているGoogleChromeの便利なプラグインを紹介します。
言葉だけで分かり難い場合には、画像も掲載していますので、画像をクリックして確認してみてください。
プラグインの追加方法
例として、「Google 翻訳」プラグインの追加で説明します。
![]() Google 翻訳(←プラグイン)
Google 翻訳(←プラグイン)
「Google 翻訳」については、本格的な翻訳であれば、プラグインではなくサイトの方が使いやすいです。
![]() Google 翻訳(←サイト)
Google 翻訳(←サイト)
ちょこっと手軽に、英単語を翻訳するならプラグインも良いでしょう。
また、英語サイトの翻訳も手軽に行えるようになります。
ということで、改めてプラグインの追加方法です。
「Google 翻訳」プラグインは、特にネット副業に必要というものではないのですが、あれば便利という程度なので、よろしければ一緒に追加の作業を行ってみてください。
通常は、Googleの「chrome ウェブストア」のページに行き、検索ボックスから検索して、自分に必要なプラグインのワード等を入力して探します。
今回は、上記の「Google 翻訳」プラグインのページに直接行きます。
こんな画面が表示されるので、「chromeに追加」ボタンをクリックします。
そうすると、確認画面が表示されるので、「拡張機能を追加」ボタンをクリックします。
プラグインの追加が正常に完了すると、こんな画面が表示されます。
これでプラグインの追加が完了です。
便利なChromeプラグイン
Speed Dial [FVD]
以前は「Speed Dial 3」を使っていました。
シンプルで使いやすかったのですが、無くなってしまったので、現在は「Speed Dial [FVD]」を使っています。
操作は「Speed Dial 3」と変わらないのですが、3D表示(Fancy)は必要ないので「Standard」で使用しています。
このプラグインを追加するには、上記を参考に検索ボックスに「Speed Dial [FVD]」と入力し、追加の操作を行ってください。
追加が完了すると、こんな画面になります。
私は、「Standard」表示の設定にしているので、右上の設定アイコンから自分の好みに設定を行ってください。
Standard表示にすると、タイトル文字も表示されるので分かりやすくなります。
「Speed Dial」へのお気に入り登録は、登録したいページで右クリックして
で自動的に追加されます。
自動で追加されると、画像がキャプチャで追加されるので、増えてくるとちょっと見ずらいです。
そこで、Googleの画像検索などで画像を探し、分かりやすい画像に変更できる場合は、できる限り変更しています。
例えば、Googleの画像を右クリックするとメニューが出てくるので、「Edit」を選択します。
すると編集画面が表示されるので、「Preview URL」の欄に画像のURLを入力します。
下の「Refresh Preview」ボタンで確認が出来たら、「Modify」ボタンをクリックして設定完了です。
登録の画像変更など、ちょっと手間はありますが、タブを開いただけで、よく使うサイトなどを簡単に表示できるのと、画像を分かりやすくしておくと一瞬で選択できるので、その後の作業効率が上がります。
ぜひ利用してみてください。
TabsPlus
Googleなどの検索エンジンで検索して、新しいタブで開いてページを見ることがあります。
その時のタブの挙動を指定できるのが、この「TabsPlus」です。
私の場合は、新しいタブは全て、開いているタブの最後に表示しています。
その理由が、次に紹介する「Close Right Tabs」と合わせて使うと便利だからです。
設定の変更方法は、ブラウザの「拡張機能」アイコンから「TabsPlus」プラグインのオプションを開きます。
オプションの画面で、「Position of a new tab:」の項目を「last」に変更します。
これで、表示されているタブの最後に新しいタブが追加できます。
Close Right Tabs
「Close Right Tabs」は、開いているタブの、右側にあるタブを全て一括で削除してくれる便利なプラグインです。
調べ物をしている時、Googleなどの検索エンジンで検索した結果から、とりあえず上位の5個や10個など開いてみることがあります。
その時に、
- 個人的に読みやすい
- 欲しい情報が載っている
- 幅広い情報が載っている
などのページを探します。
全てのページをチェックした後に、新規で5個開いたら一括で5個のタブが削除出来るんです。
タブを一括で削除する操作は、ブラウザの右上にある「Close Right Tabs」プラグインアイコンをクリックするだけです。
Chromeの機能で右側を閉じる
「Close Right Tabs」は、ボタン一つで右側全て閉じられるのですが、固定タブも閉じてしまうという難点があります。
以前は違うプラグインを使っていたのですが、それが無くなってしまい、今はこれを使ています。
この固定タブも閉じてしまう仕様が嫌だという人は、Chromeの機能でも右側のタブを閉じることが出来ます。
タブの右クリックメニューを表示すると、「右側のタブを閉じる」というメニューがあるので、それをクリックするだけで右側のタブ全てを閉じることが出来ます。
このChromeのメニューからの操作では、固定タブで右クリックしてメニューを表示し、右側のタブを閉じても固定タブは残ります。
私の場合は、
「右クリックでメニューを表示 > メニューを選択」
という2回の操作をするということを嫌ってプラグインを使っているので、そこにストレスを感じない人ならChromeの機能で行った方が安心かもしれません。
Pasty
「Pasty」は、URLのリストをコピーすると、プラグインのアイコンをクリックするだけで、コピーした全てのURLをタブに表示してくれます。
例えば、5個のURLをコピーしたら、5個のタブに各URLのページを表示します。
「プラグインを追加したのにブラウザにアイコンが無い」
という場合には、ブラウザの「拡張機能」アイコンからプラグインを探してピン止めを行ってください。
あとはプラグインアイコンをクリックするだけで、実行してくれます。
Rescroller
Windows11のページでも話したのですが、最近のITツールの多くが、スクロールバーを無くしたり細くしています。
私は、クリックやホイールを多く使わないので、
- スクロールバーの幅を太く
- スクロールバーの位置を分かりやすく
- スクロールバーを掴みやすく
しています。
Windowsのスクロールバーの幅をレジストリで変更しても、GoogleChromeには反映されないので、この「Rescroller」を使って幅を変えています。
幅だけではなく、スクロールバーの色(カラー)も変えられるので、スクロールが長いページを読んだり作成したりする時には便利です。
設定の変更は、「Rescroller」プラグインのオプションを開きます。
少し下の設定欄に、「General」という欄があるので、そこでサイズを指定します。
次に「Slider Handle」という設定欄があるので、スクロールバーの色を変更します。
「Color:」という文字の横のボックスをクリックすると、カラー選択画面が表示されるので、好みの色に変更します。
同じように、「Background」欄でスクロールバーの背景色も変更します。
最後に、「Buttons」欄での変更です。
デフォルトではスクロールバーの上下移動ボタンが表示されていないので、私は「Show scroll buttons:」にチェックを入れてボタン表示させ、色の設定も変更しています。
こんな感じで使っています。
Check My Links
WordPress以外の別のツールで作ったサイトや、生で作ったサイトなどのリンク切れをチェックする時に、この「Check My Links」を使っています。
WordPressで作成したサイトやブログなら、プラグインでリンク切れのチェックをしてくれるのですが、WordPress以外のサイトのリンク切れチェックはけっこう大変です。
1ページずつチェックするので、ページ数の多いサイトだと大変なのですが、仕事で作業指示や依頼があった時には活用しています。
リンク切れチェックの操作は、タブにチェックしたいページを表示したらブラウザの「Check My Links」プラグインアイコンをクリックするだけで、自動で行ってくれます。
結果は、
リンク切れしている箇所が赤く「404」など表示され教えてくれます。
リンク切れが無い箇所は、緑色で表示されます。
「Check My Links」アイコンの下に、結果のリストの概要も表示されるので、チェックしたページに何個のリンク切れがあるかも確認できます。
ただ、数百ページ程度のサイトなら良いのですが、1,000ページを超えるサイトはWordPressで作成することをお勧めします。
特に個人のネット副業でサイトやブログを作っている方は、リンク切れチェックに労力をかけるのは、大きな作業コストになります。
まぁ企業でもそうなんですけどね。
まとめ
ネット副業で、作業効率を上げることで、作業コストが抑えられるので、それだけ自分の作業単価が上がることになります。
そのため、自分なりに便利で必要なプラグインなどを見つけて、作業効率を上げることは重要です。
私の使っているプラグインが、同じように便利と感じない人も、もっと良いプラグインを知っているという人もいるかもしれません。
なので、自分に合ったプラグインを見つけ、自分に必要な作業環境を作って、作業効率を少しでも上げて、収益アップに繋げましょう。
時間のかかるSEO分析を時短してくれます。面倒な作業ほど単純化させることが速く利益を出すコツとも言えます。上手にツールを利用することも必要です!